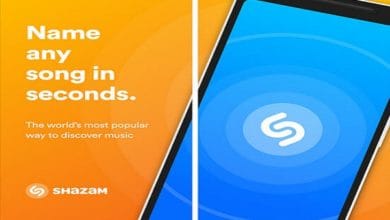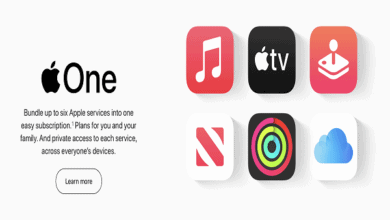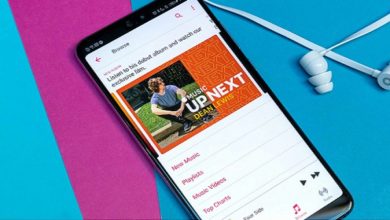How to Take Scrolling Screenshots on your Android Phones?
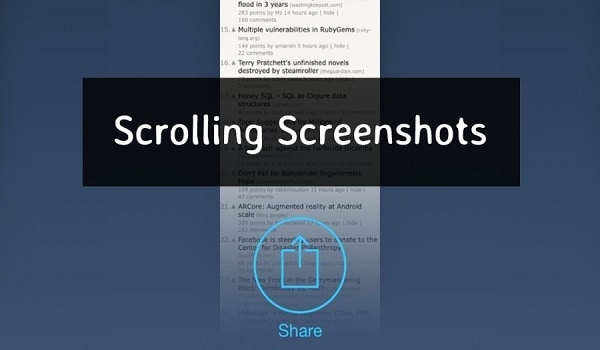
Taking a screenshot on your Android phones is one of the most basic functions and everybody knows how to take a plain screenshot. However, what if you want a long one and at this time, OnePlus is one of the little brands which have this option. Therefore, if you are an OnePlus user, you need not download any third-party app to take scrolling screenshots. As the brand doesn’t just offer users the basic screenshot option.
You can take scrolling shots and also edit them before sending them or uploading them. OnePlus users only need to press and hold the volume down and power buttons at the same time to take a screenshot. On the other hand, you can allow the “three-finger screenshot” in the gestures settings for easy usage. Once the screenshot is captured, you will see an extended screenshot option at the underneath right corner of your screen. You need to click on that to set the scrolling screenshot trait on an OnePlus phone.
All software editions have diverse settings, so it could be different for you, which is why you must look a little harder. Even Realme offers users a “Long screenshot” option, which can be seen after every screenshot. You are just required to open it instantly, and then you will notice the options like Edit, Doodles, and more. If you don’t have the long screenshot feature on your phone it is available on the Google Plays Store as the [button color=”black” size=”small” link=”https://play.google.com/store/apps/details?id=com.leavjenn.longshot” icon=”” target=”true” nofollow=”false”]Longshot App[/button].
How to take scrolling screenshots on Android phones
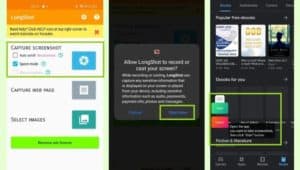
Step 1: Once you download the LongShot app from Google Play Store, launch it. You will be asked to give the app permission to the storage and enable the floating window option.
Step 2: There is Speed mode, which you need to tap on prior to taking any long screenshot. A green start button will emerge and will float on any app when you want to take a screenshot. It allows you to take a scrolling screenshot yourself. There is also an Auto capture mode, which will routinely take a long screenshot as you scroll till you stop it.
Step 3: Then you just need to tap Done and it will be saved in your gallery.
We love to hear from you, please comment and share.