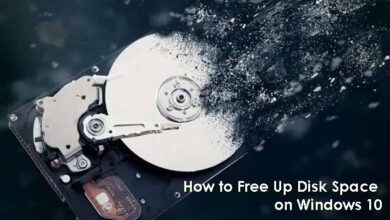20 Computer Commands Every Windows User Should Know
Computer Run Commands, computer prompt commands

There are hundreds of Computer commands or computer prompt commands that you can use to easily access features of your computer.
Windows logo key (also known as Windows key, start key, logo key) is a keyboard key that was originally introduced on the Microsoft Natural keyboard before the release of Windows 95. This key became a standard key on PC keyboards. Tapping this key invokes the operating system’s start menu if it has one.
In Windows, Ctrl+Esc performs the same function, in case the keyboard lacks this key.
Historically, the addition of two Windows keys and a menu key marked the change from the 101/102-key to 104/105-key layout for PC keyboards.
Also read Complete list of Computer Shortcut Keys you Should Know
20 Computer Commands Every Windows User Should Know
Now, press “Win + R” on your keyboard to open the Run dialog box, and enter any of the below commands to access the respective tool.
1. cmd – Even Windows users have to deal with the command line sometimes. With this command, you can quickly open the command prompt without administrator privileges.
2. powershell – If the command prompt is too old for you, then you may want to try PowerShell. Just type this command in the Run dialog box, and you will have your PowerShell opened without administrator privileges.
3. netplwiz – The general user accounts option is available through the Control Panel, but if you want to mess with the advanced user account options then use this command to open the Advanced User Accounts window. If you
4. “” – This is one of the lesser-known Run commands. Just enter the backslash into the Run dialog box and it will open up the C drive. It is one of the quickest ways to access the C drive.
5. “.” – This is yet another lesser-known Run command. When executed, it opens the current user’s home folder which hosts all the other local folders like the Downloads, Documents, Desktop, Pictures, etc.
6. “..” – When you execute these two dots in the Run dialog box, it will open up the Users folder which is located directly in the C drive.
7. calc – If you want to quickly open the built-in Windows calculator app, typing calc in the Run dialog box is the easiest way to do it.
Also read: 10 Signs of a Malware Infection on your Computer
want to deal with the Authorization Manager, then use the Run command azman.msc.
8. gpedit.msc – Group Policy Editor in Windows allows you to set and edit different Windows policies of a local or remote computer. Since Group Policy Editor is an advanced tool, it is buried deep inside Windows, and this Run command is the easiest way to access it.
9. lusrmgr.msc – Using this command, you can open the Local Users and Groups Manager where you can edit several properties of all the users and groups.
10. mrt – Every month Windows releases a newer version of Microsoft Windows Malicious Software Removal Tool through the Windows Update. This free tool helps you in cleaning some of the most popular malicious software from your Windows computer. This tool runs silently in the background but if you want to run it manually then use this Run command.
11. ncpa.cpl – Being an Internet user means that you have to deal with occasional (if not daily) network problems, and one way to troubleshoot your network connection is by accessing your Network Adapters. To access all your Network Adapters, you can use this Run command.
12. msconfig – Windows System Configuration is where you can edit different things like the boot options, startup options, services, etc. You can use this Run command to access the System Configuration window.
Also Read: What Search Engine did People Use before Google?
13. sysdm.cpl – If you ever want to access the System Properties window, then using this Run command opens it right up.
14. firewall.cpl – If you want to manage or configure your Windows firewall, then you can use this Run command to quickly access the Firewall window.
15. wuapp – Last but not least, you can use this command to check, manage and configure all your Windows update settings.
16. perfmon.msc – If you want to monitor the performance of your Windows computer and effects of the programs you run, running Performance Monitor will provide ample data. You can access the Performance Monitor using this command.
17. powercfg.cpl – Windows hosts a wide range of power options to deal with your computer’s power usage, and you can access all those Power Options using this command.
18. appwiz.cpl – Using this command you can quickly access the Programs and Features window where you can quickly uninstall your installed programs.
19. devmgmt.msc – Windows Device Manager is where you can manage all your hardware devices, and you can use this Run command to quickly access it. Alternatively, you can also use the command “hdwwiz.cpl.”
20. regedit – Regedit Run command can be used to access the Windows Registry which is a hierarchical database that hosts all the configurations and settings of an operating system and the installed programs.
Also Read: The Complete difference between PayPal FnF and PayPal GnS